Lab 0: Unity Setup
Table of contents
DISCLAIMER: This setup tutorial is for Macs and Windows Computers. If you have a Chromebook or a Linux system, we recommend looking up a YouTube tutorial on how to do so (there are a lot online!)
Creating a Unity ID
If you already have a Unity ID, you may skip this step. Otherwise, create a Unity account.
Note: You do not have to use your berkeley.edu email.
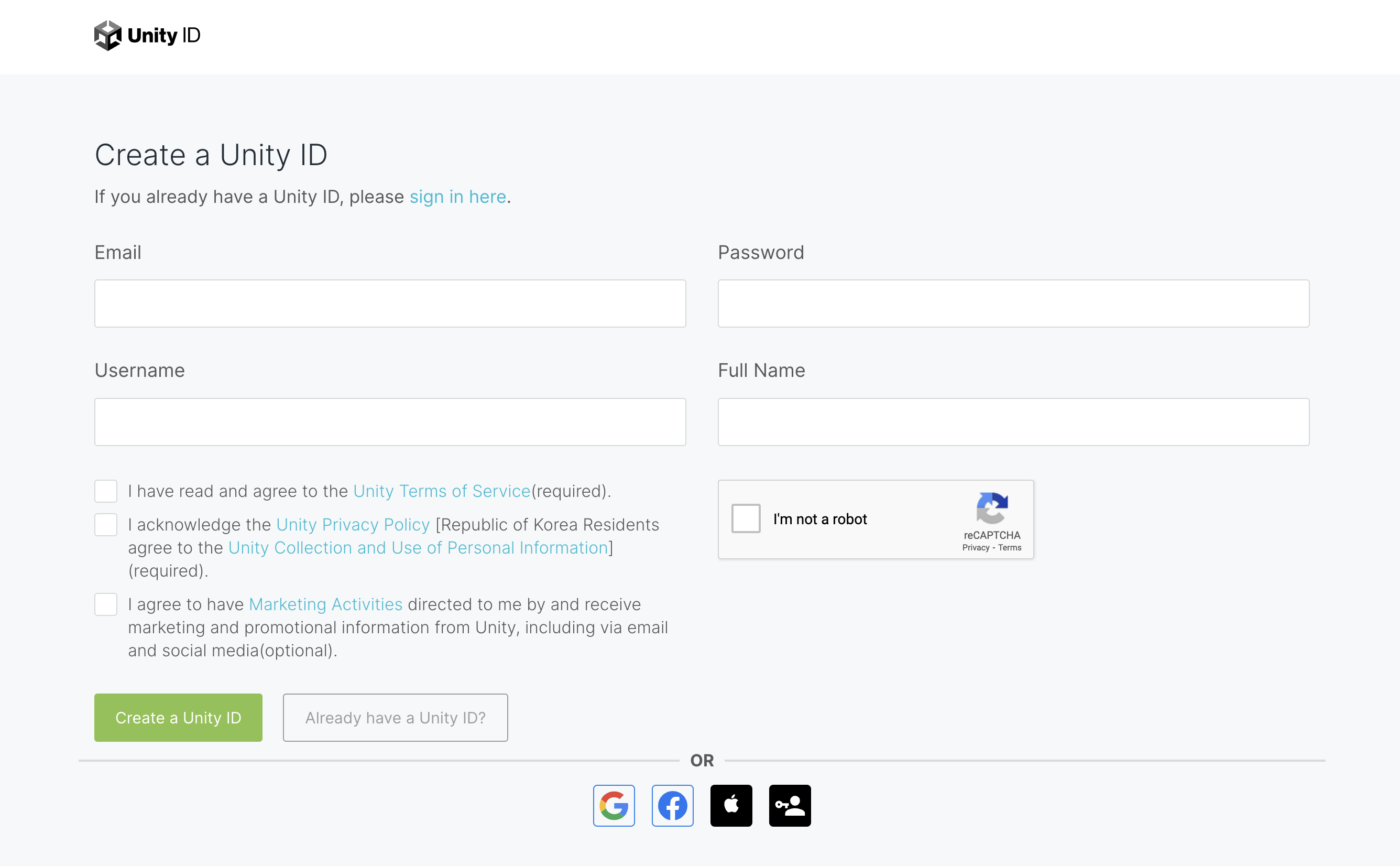
Installing Unity Hub
-
Install Unity Hub by clicking one of the following links, depending on your system.
-
Install Unity Hub. If you get this prompt, click
Allow access.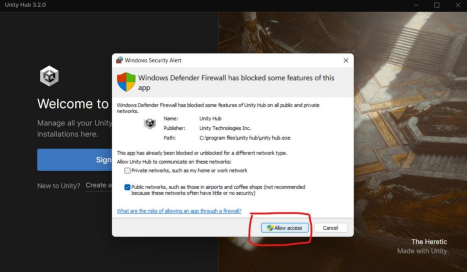
-
Sign in with the Unity ID you just created.
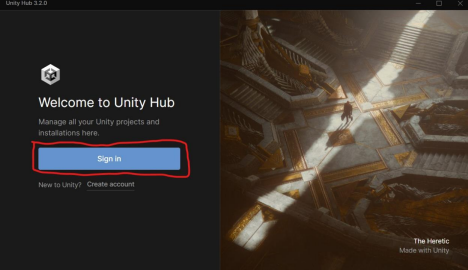
-
If you see this prompt, check the box and click
open.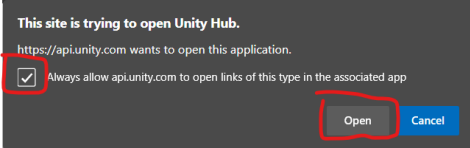
-
If prompted to install a Unity Editor, skip for now.
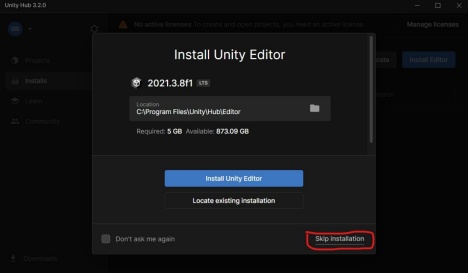
-
Click
Get Personal Edition License.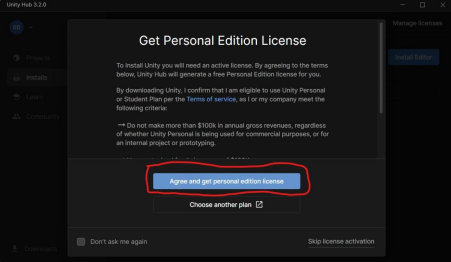
Installing the Unity Editor
-
On the left navigation panel, go to
Installs -> Install Editor.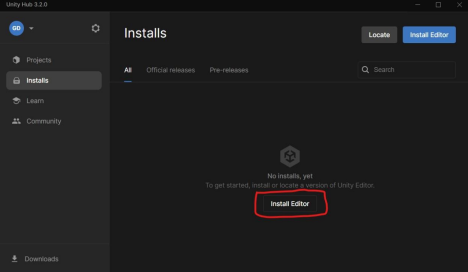
-
Go to
Archive -> Download Archive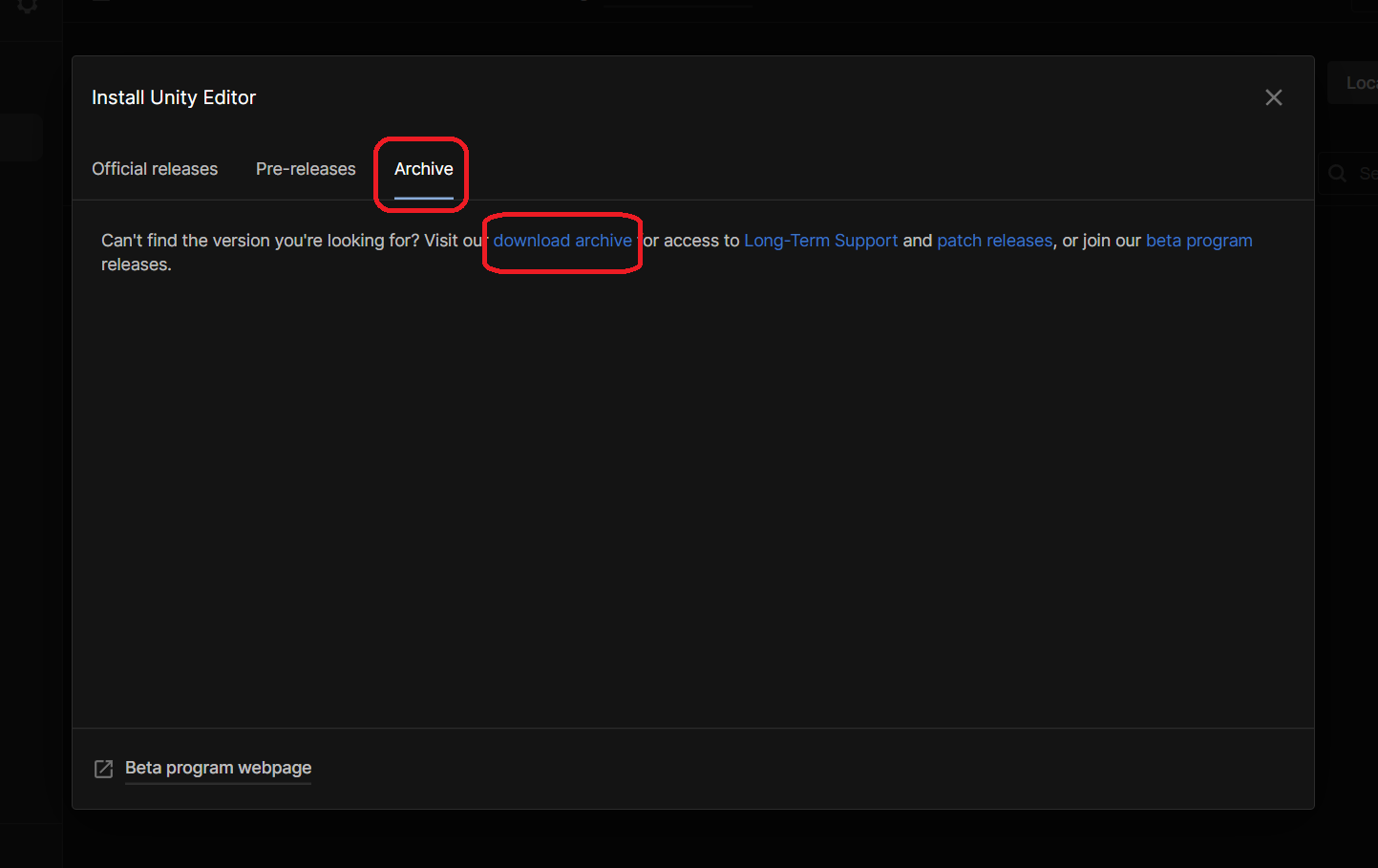
-
Go to the
Unity 6tab and search for6000.0.32f1. Click Install (will prompt an install in your Unity Hub).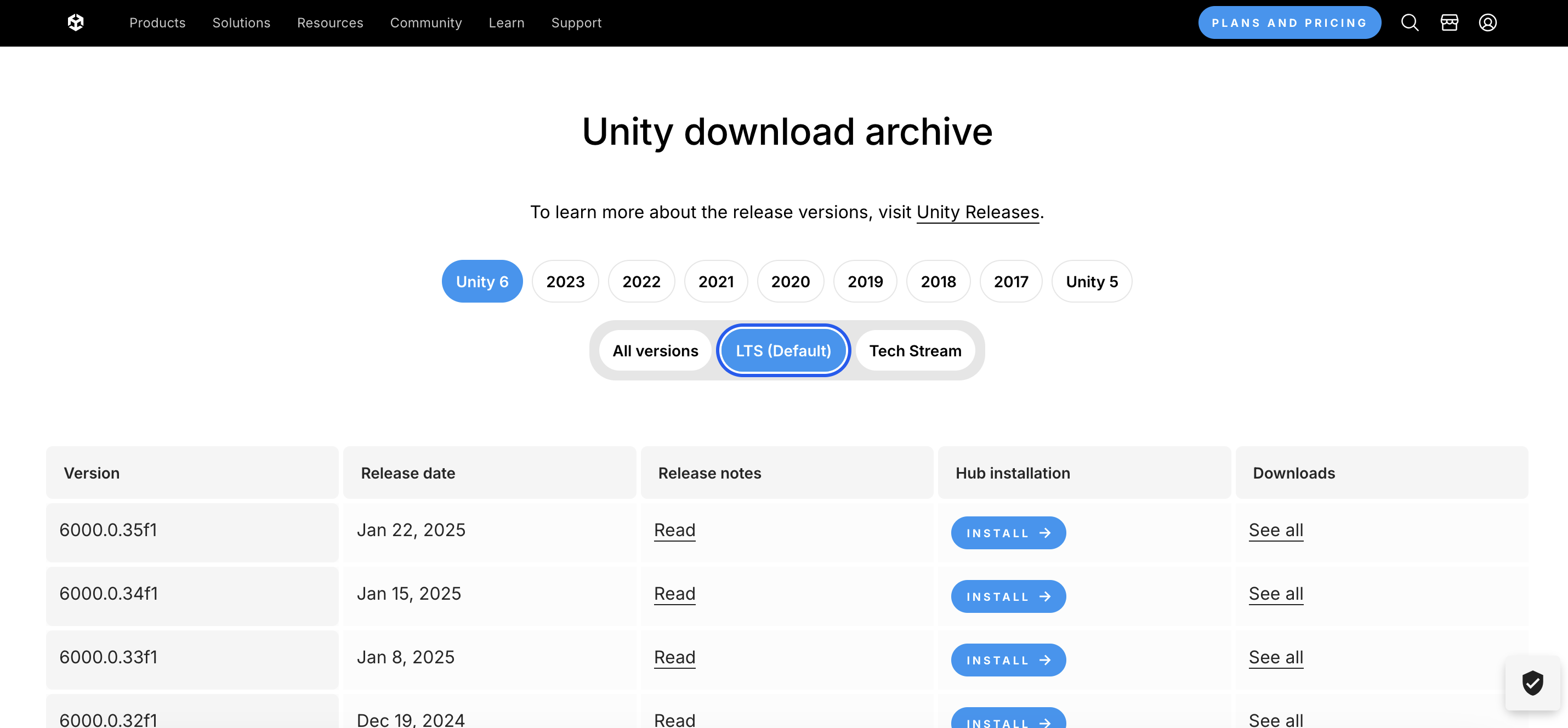
-
By default, Unity will install Visual Studios as the text editor for your scripts. If you would prefer to use a different editor such as VS Code For Unity, then un-check this box.
For the purposes of this class, we will only ever ask you to build your project as an executable. (Webgl executables will be covered later in the course, once we reach the final project!)
This means for Windows users, check
Windows Build Support (IL2CPP).For Mac users, check
Mac Build Support (IL2CPP).You can always install other build support modules later on. After selecting your modules, press
Continue -> Install.Note: The install may take a while to complete.
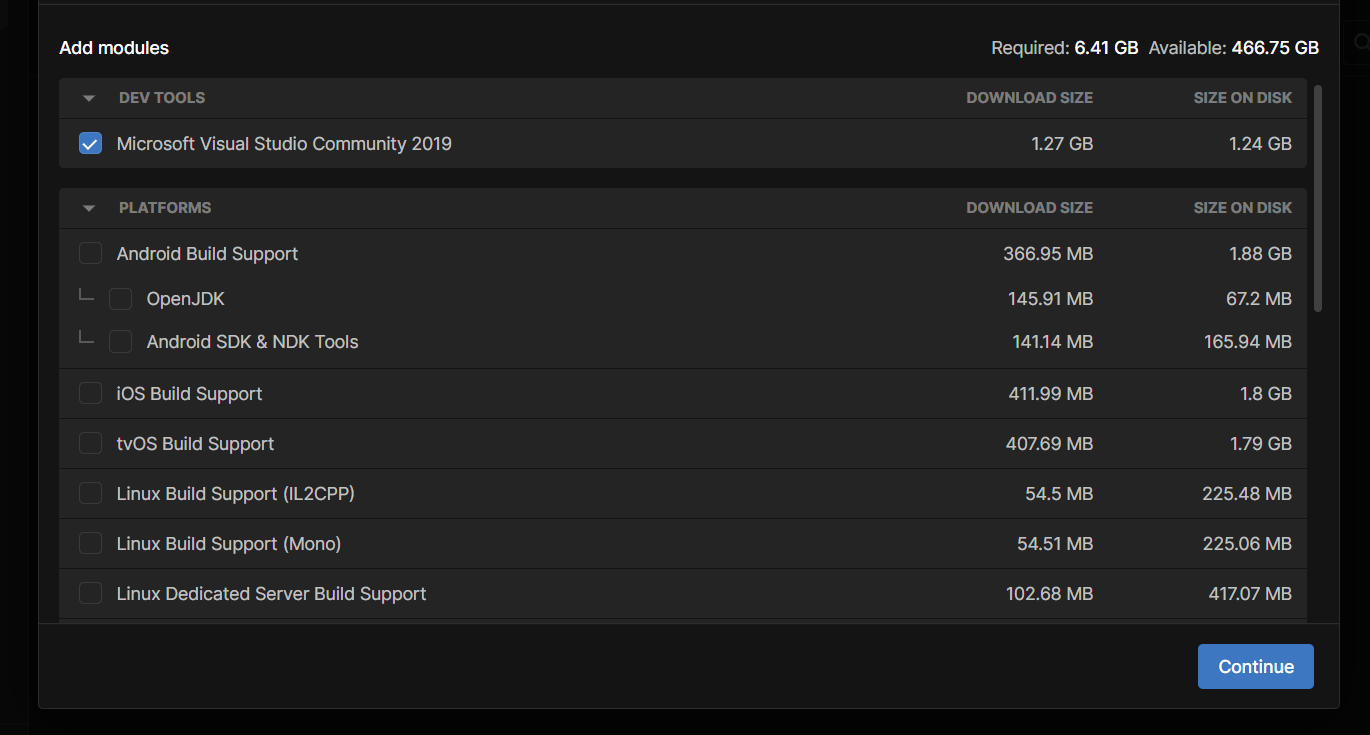
After your Unity Editor finishes installing, you’re all set up!
Bug Reports
If you experience any bugs or typos within the lab itself, please report it here!